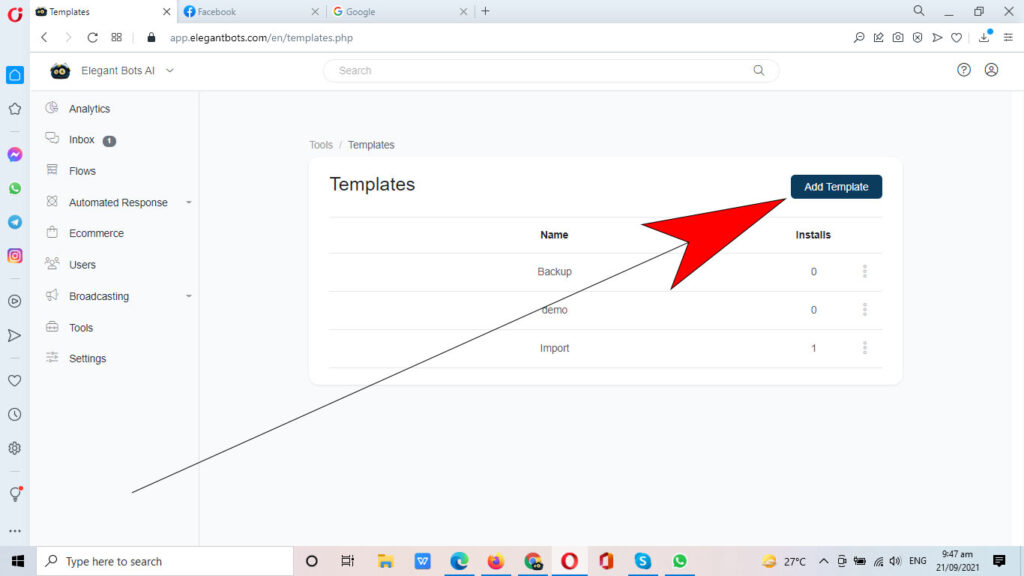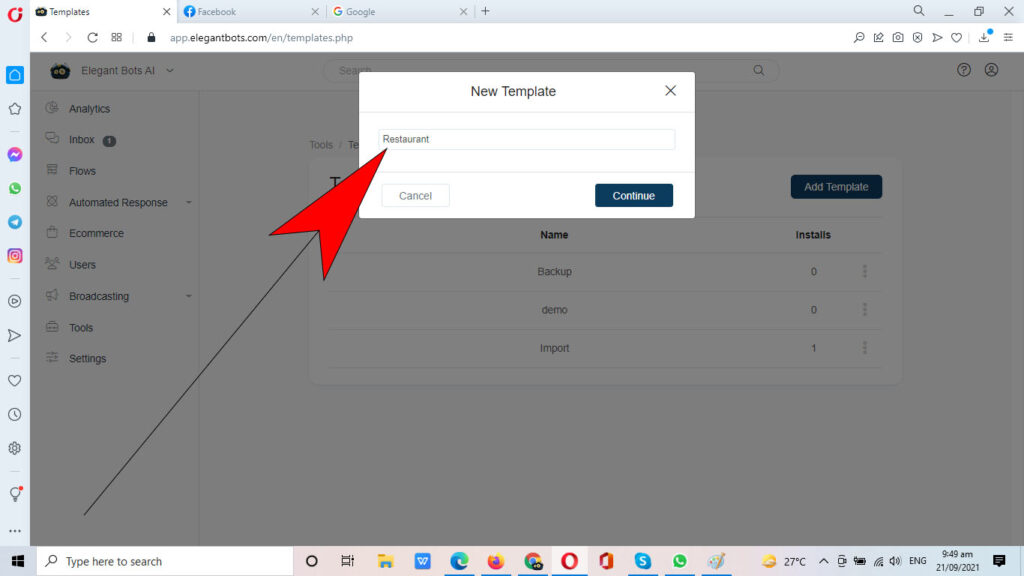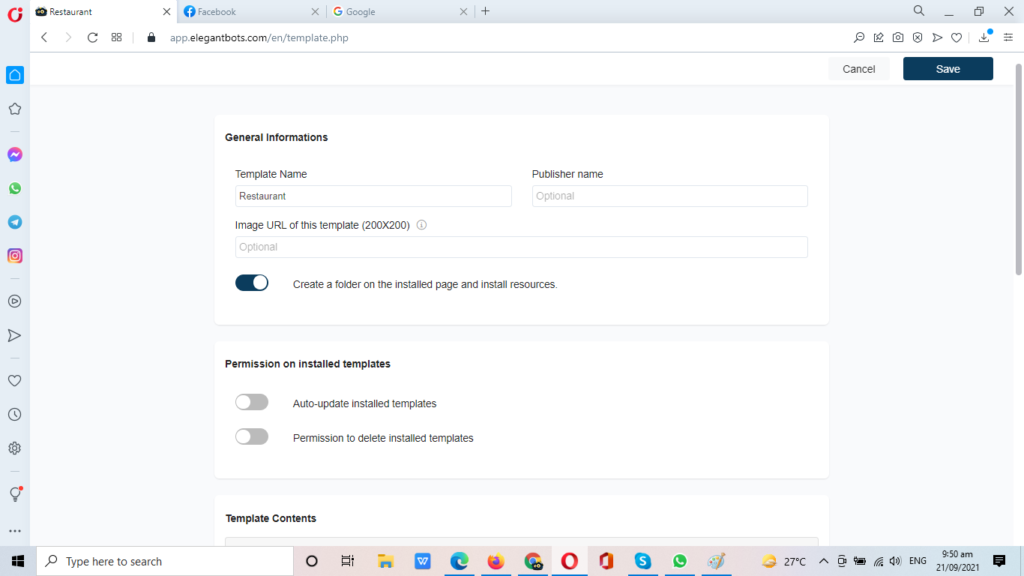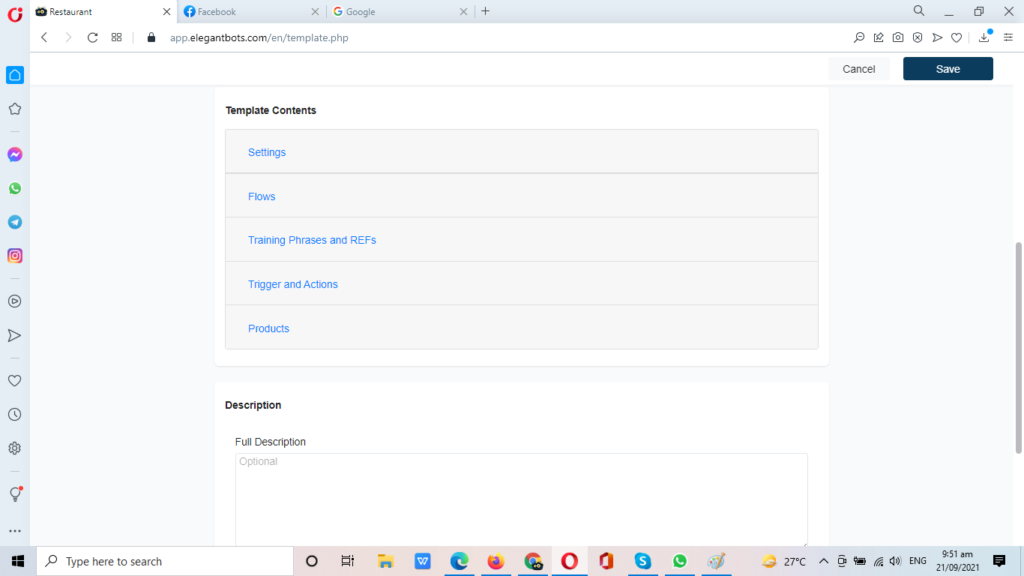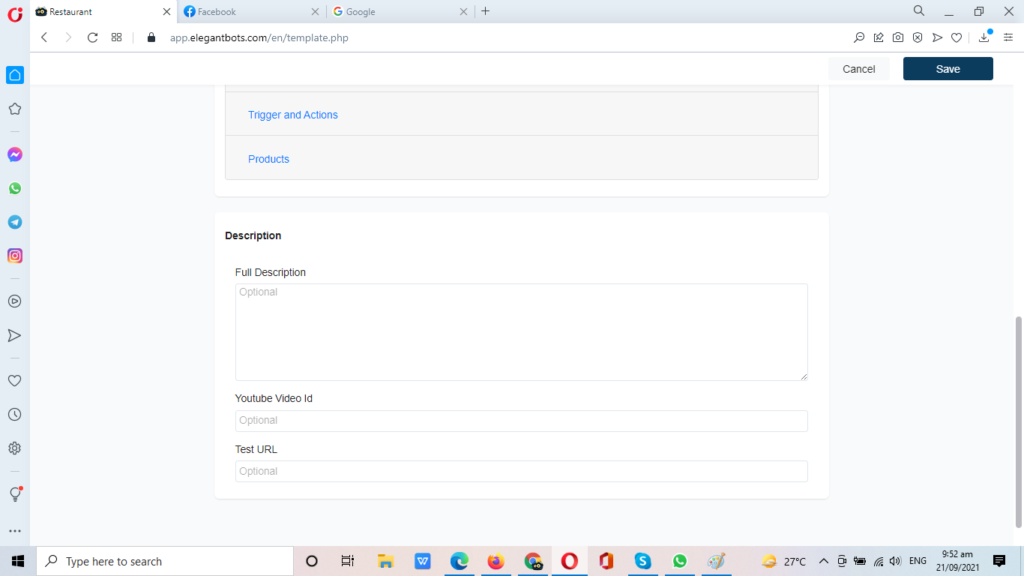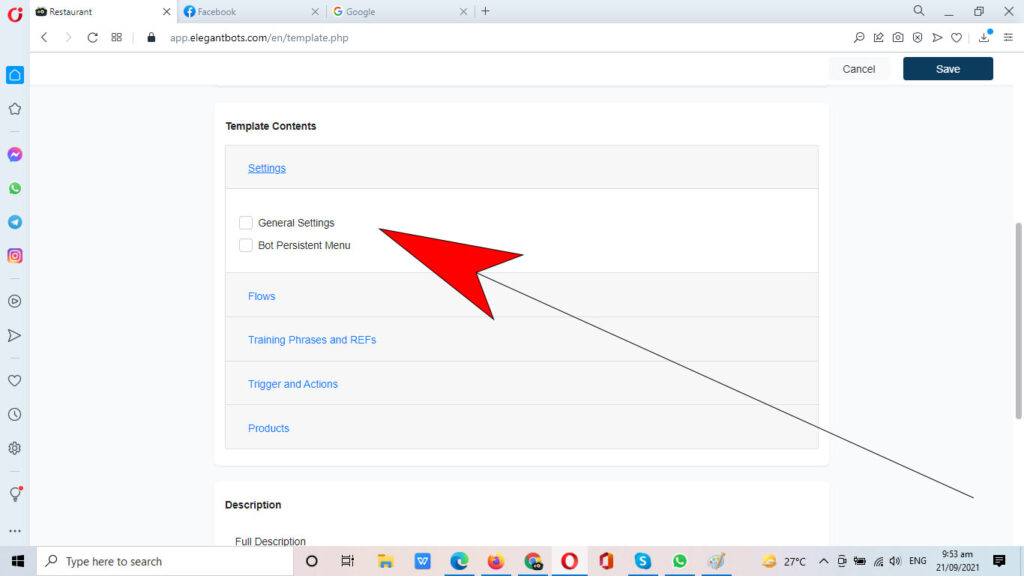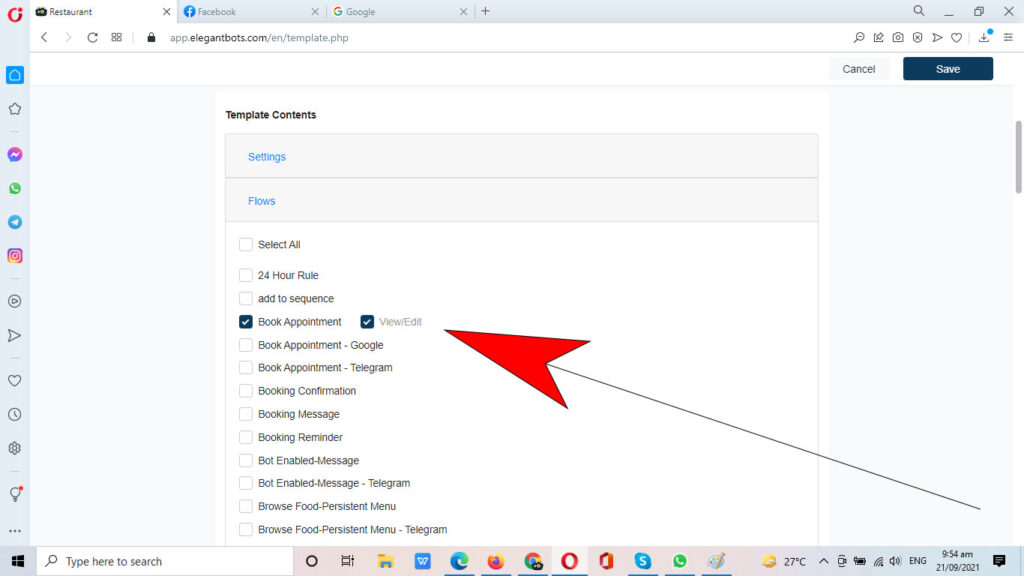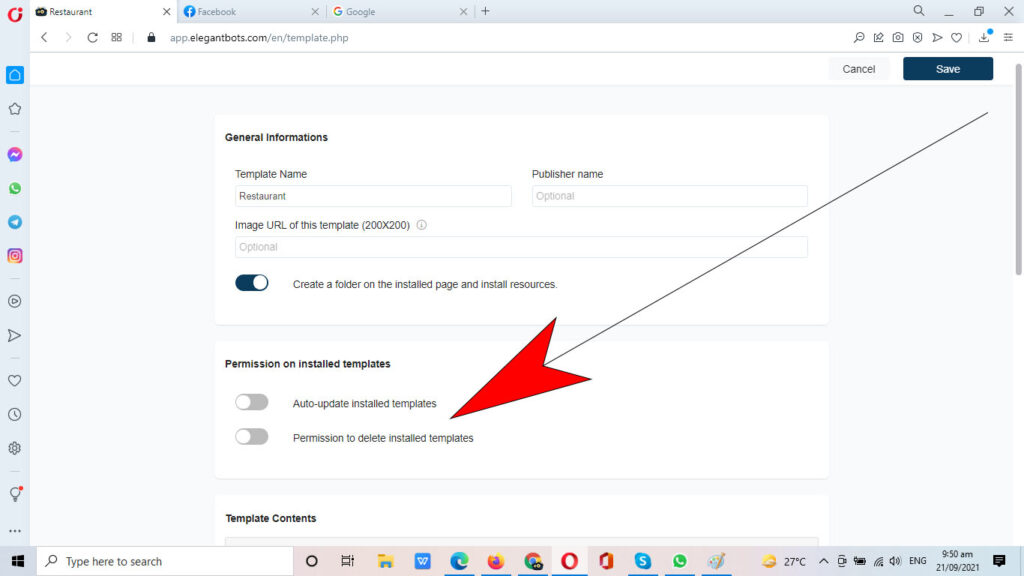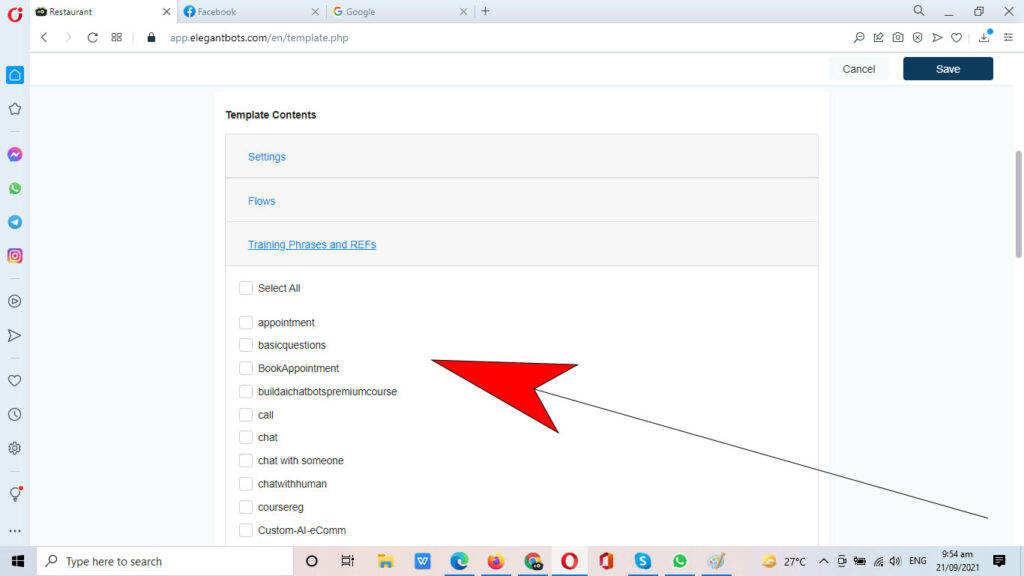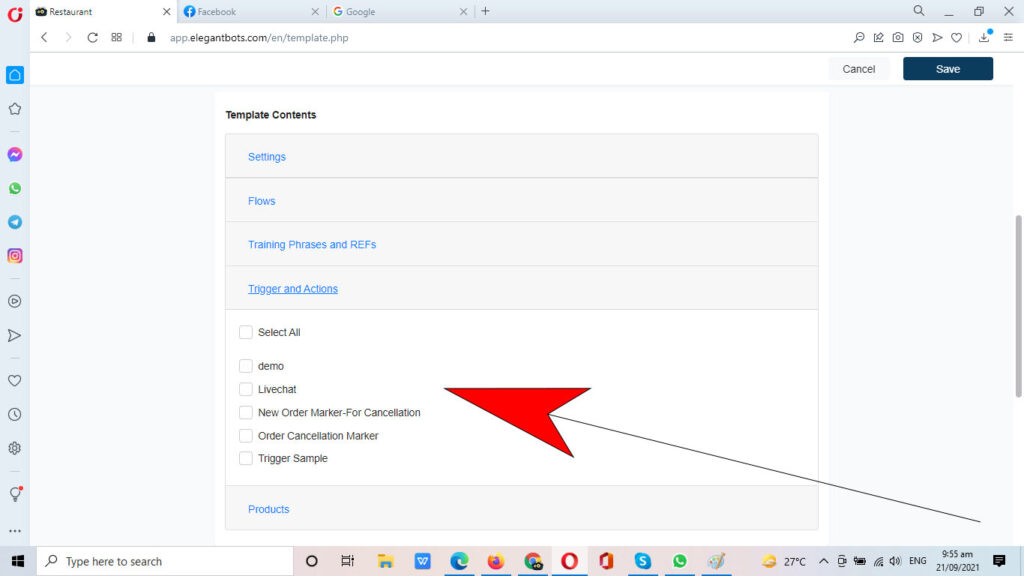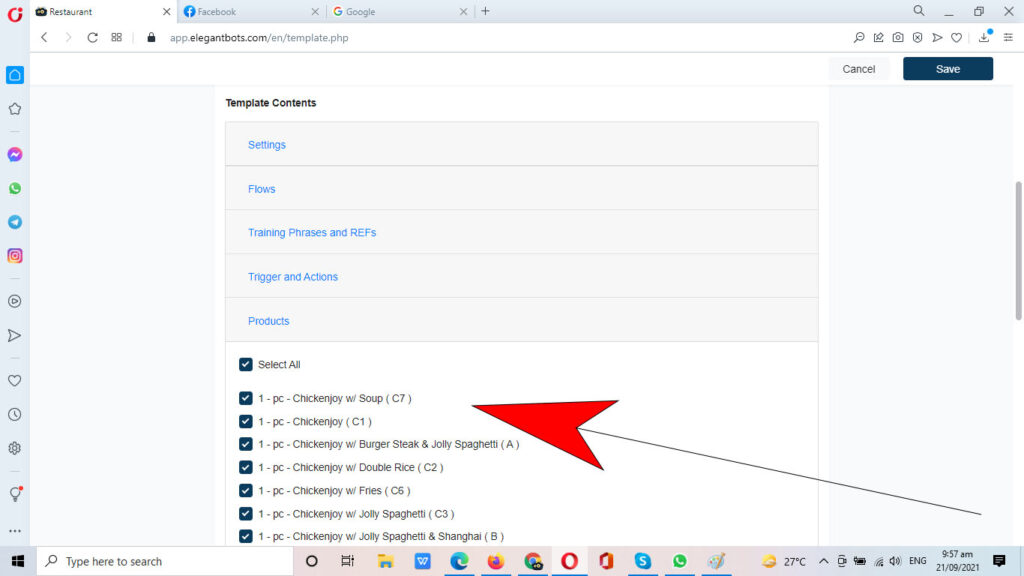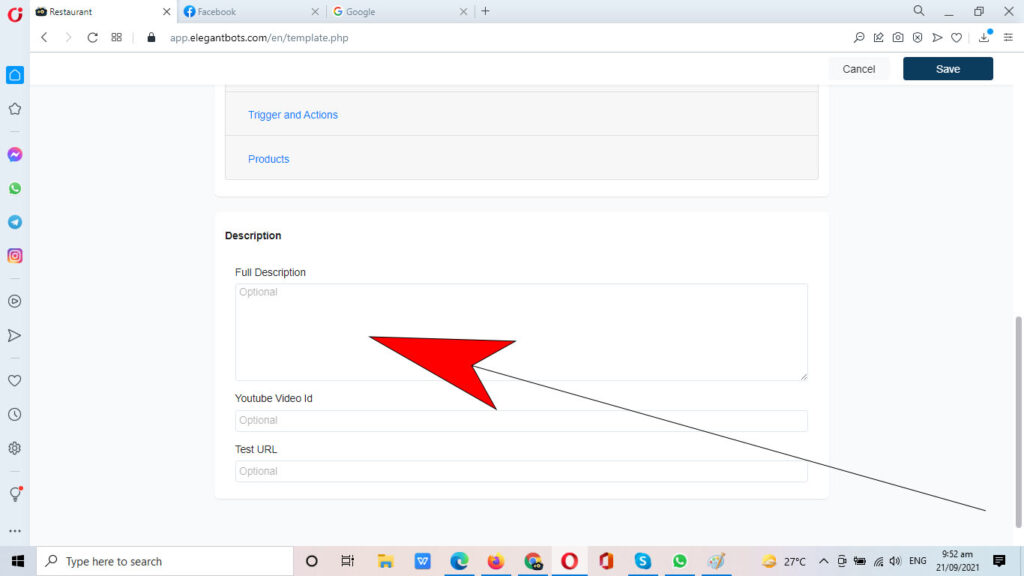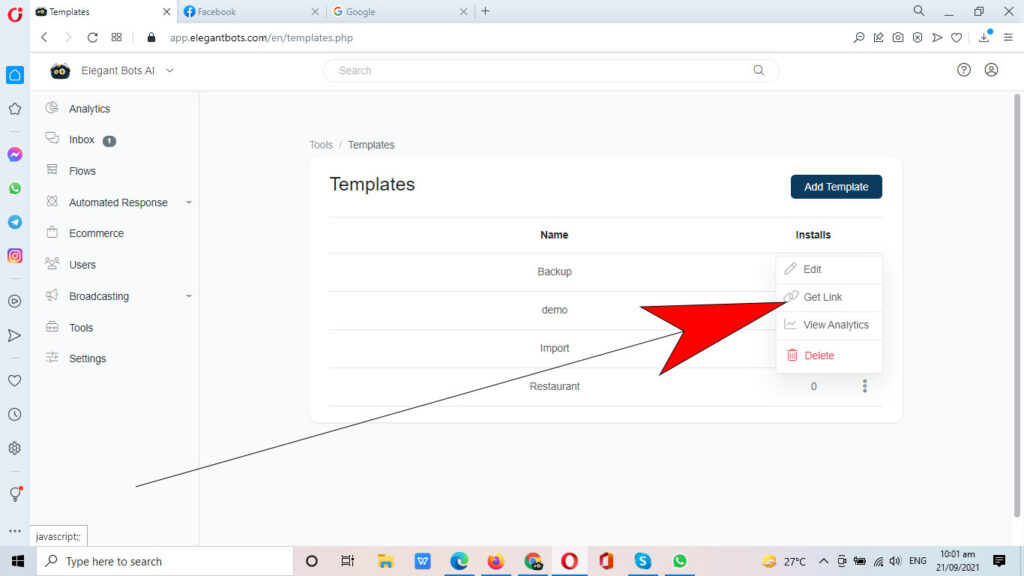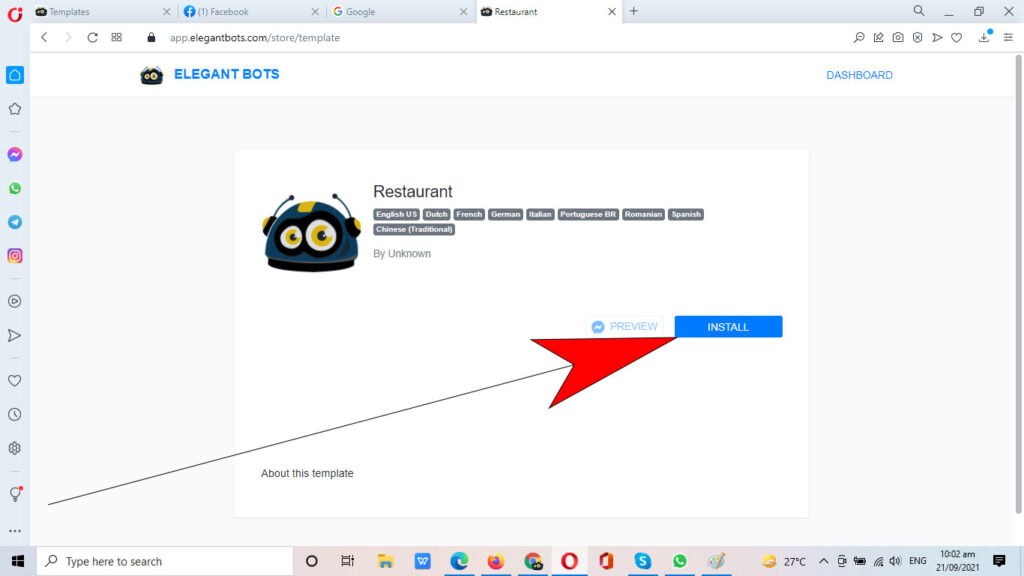Develop a Messenger chatbot template and use it to back up your files, copy a Flow, Settings, Triggers & Actions, Training Phrases, and Products. You can also build a template for your clients with 100% protection.
Creating and launching the templates is easy on Elegant Bots and the rest is based on your creativity level.
Let’s create a Template, Click ‘Add Template’.
 Estimated Reading Time: 1 Minute
Estimated Reading Time: 1 Minute